Blend is perfect tool to design your app. The Blend 2015 has similar look with Visual Studio 2015 and feel of more support for designers. Whatever you do with your project by staying at any of the platform, the changes will automatically synchronous across the project among these two tools. Like Visual Studio, you can also create project in Blend and start working upon it like Visual Studio and you feel exactly the home environment which you feel with Visual Studio, perhaps the main focus of Microsoft Blend is towards designing, so you will have more designer lover environment over here.
So let’s start by creating an empty project in Microsoft Blend 2015;
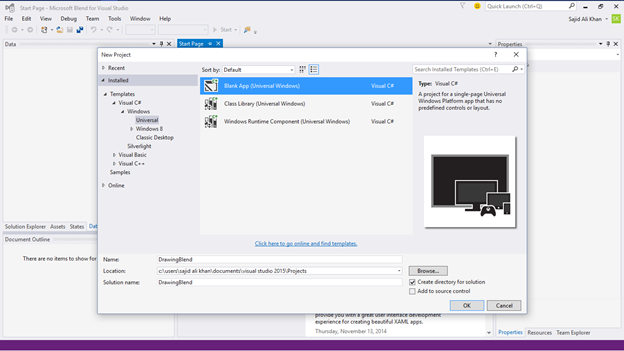
Microsoft Blend will start the project and open a great designer environment for you;
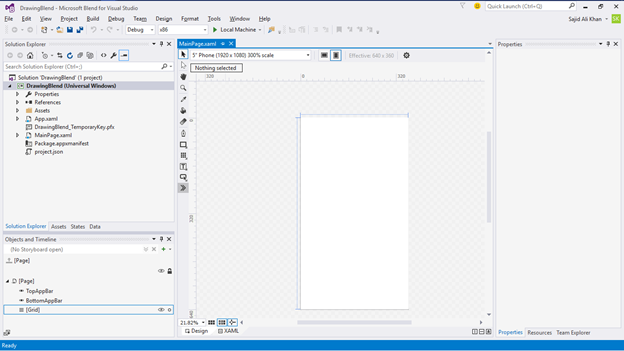
To Create some UI, you need some hands-on with Blend features;
Let’s Start one by one;
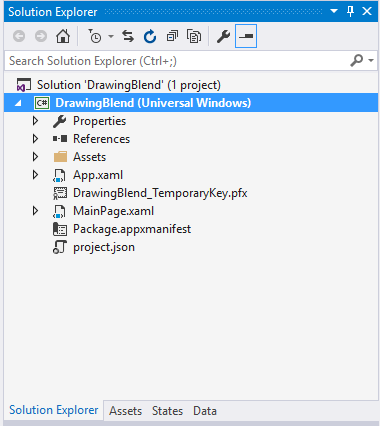
On the left top side of Blend, you can see the Solution Explorer, Assets, States and Data. This section is related to your Project. Perhaps it is also designed in such a way that help you in the design of your app…
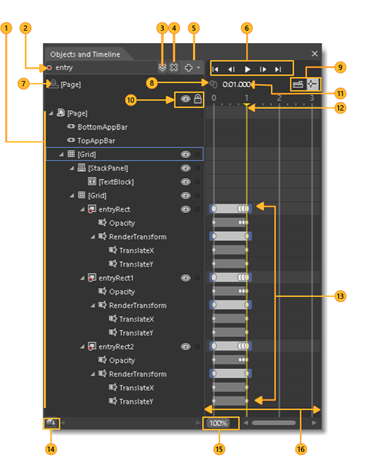
At the left bottom, you can see the section of Objects and Timeline that help you to animate your design.
On the right side of the blend, there’s the property windows that will help you to customize your stuff;
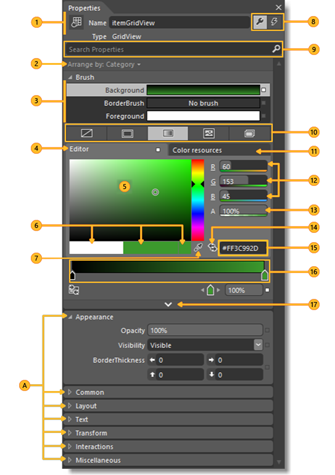
The Asset window help you to manage your assets easily and utilize them according to need;
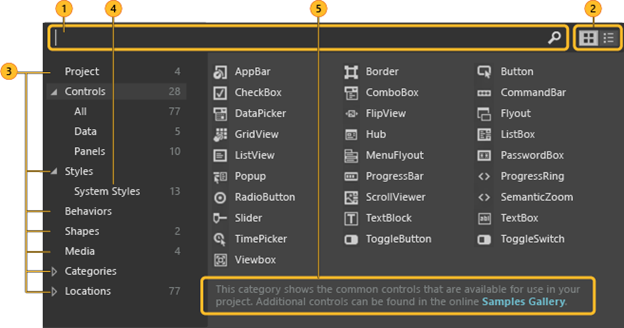
The Tools Panel of the Blend is really cool, its help you to directly design your app by using helpful tools from the tools panel.
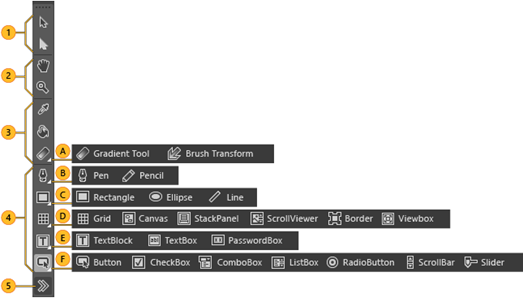
So now do some hands on experience by using these great features provided by Blend and see how easy is to design and develop your app in Blend 2015.
Let’s start by using Tool Panels;
On our MainPage Design Surface, lets start drawing by draw a rectangle from Tools Panel;
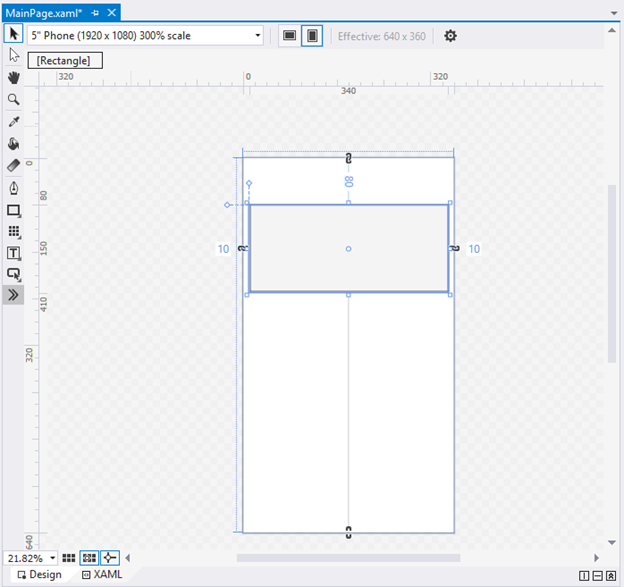
You will see, a rectangle will draw over the Design Serface...
Let’s start by hands on with Pen Tool from the Tools Panel;
Simply select the Pen Tool and click upon the Design Surface were you want your path begins from that line forward a stretch line with draw over the surface upon each click. However, if you click and drag you create a buzzy point which will create a curve over the design surface;
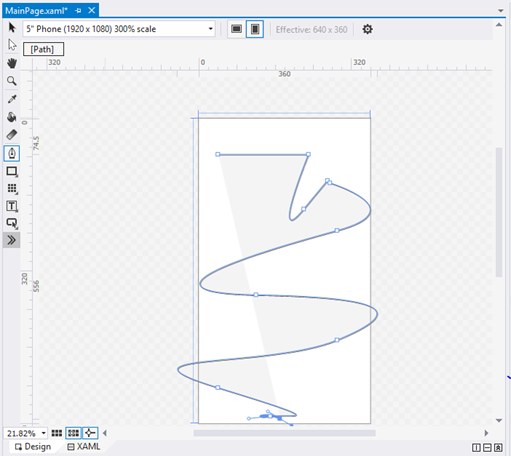
The longer you drag; the more curve you get. You can either open the path or close the path by clicking back to starting point;
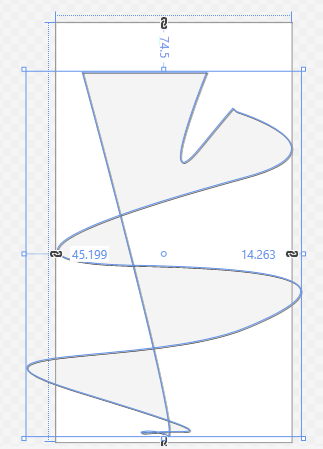
Paths can be open means that’re not a complete loop or they can be closed like here.
Further you can add or remove nodes by clicking upon the line.
The Direct Selection tool will help you to select anything from the design surface;
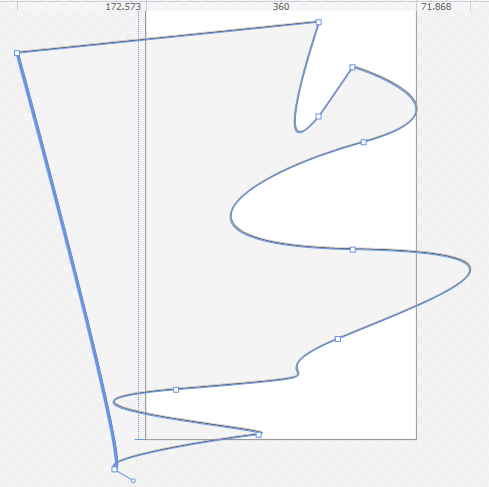
Now by simply go to properties, we can fill the shape with different colors;
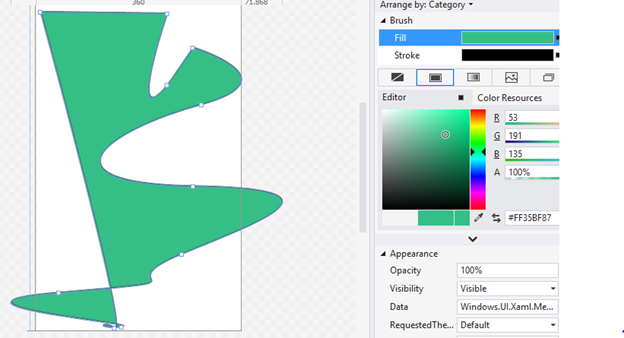
Now let’s start working with Gradients;
Let’s create a Rectangle over the Design Surface;
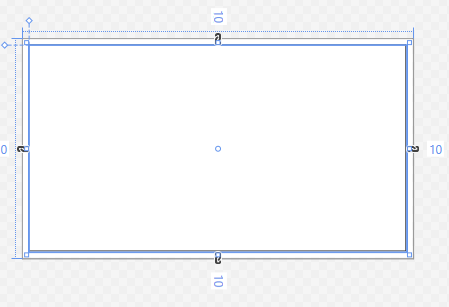
Now from the properties window, lets apply a Gradient from the brush editor;
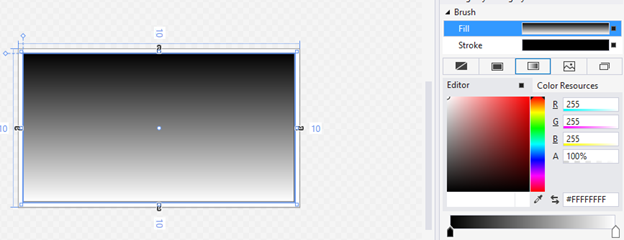
By Default, the Gradient which we give is Black to while linear gradient as shown above, perhaps you can add additional gradient nodes by clicking upon the gradient bar;

And you can change the color of the gradient as the color of the solid brush;
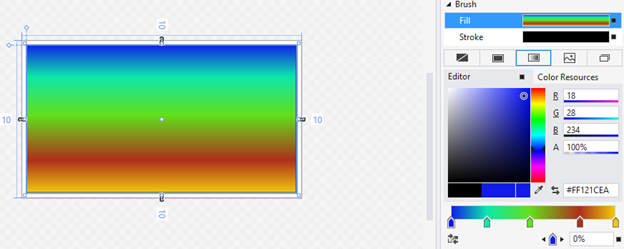
From the Gradient Tool from the tools panel, you can more customize the gradient by changes the position of head and tail;
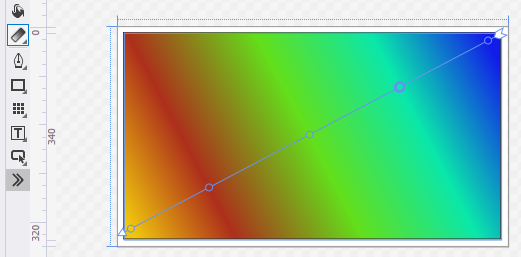
So that’s how you can play with Gradients Tool in the Blend…
So let’s play with shapes and use the Combine, Unit, Divide and Subtract operations upon it;
Simply draw two eclipse from the Tools Panel and add some Gradients to it;
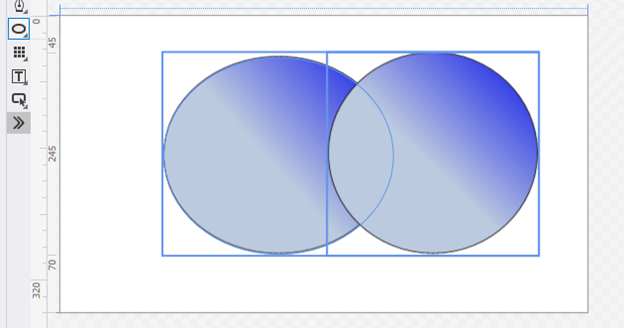
Now simply select the both objects from Object and Timeline window;
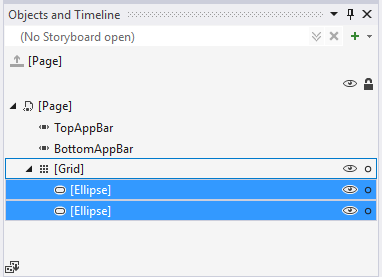
Now simply right click upon the shapes objects and go to combinations and then perform operations;

When Click upon Unit it will make the app as one unit;
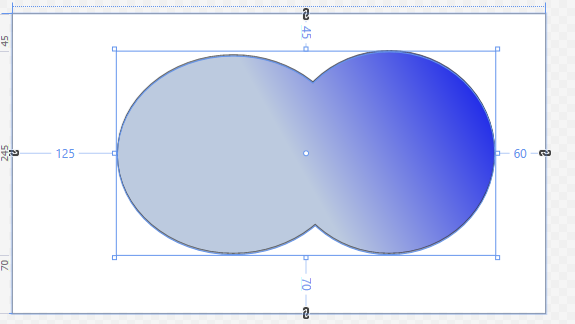
When we perform the Divide operation the it will show division b/w two shapes;
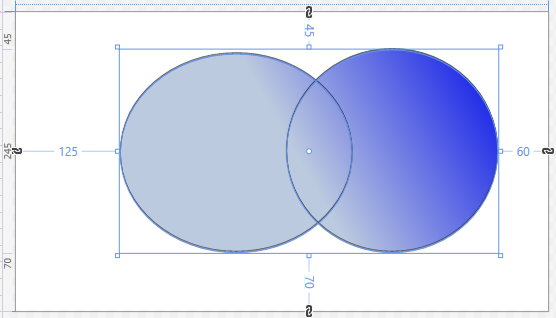
If we perform the Intersect Operation, then it will show the intersection area of both shapes;
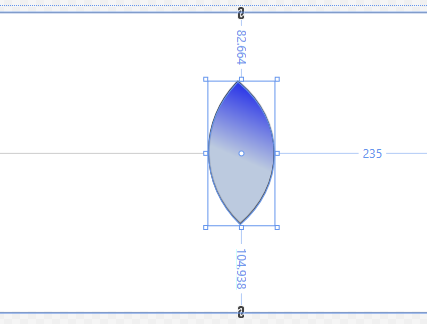
If we perform the Subtract operation, it will show the subtract view of one shape from the other;

And if we perform the Exclude Overlap operation the it will exclude the overlap area of both shapes;
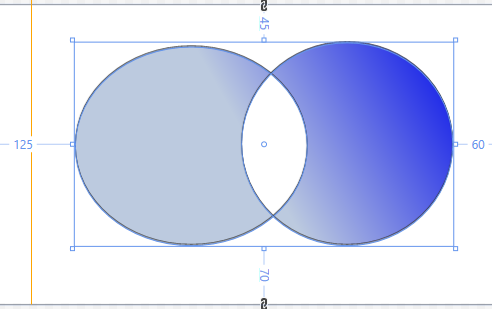
So! As you see how the magic happened in Blend by just few clicks. Designs changes very smartly and make our life easy. : - )
In order to get a best hands-on experience along with the Blog. Try out the code either By MSDN Code Samples or By GitHub.. SoftwareWarrior
Copyright © 2015 - Designed by Sajid Ali Khan